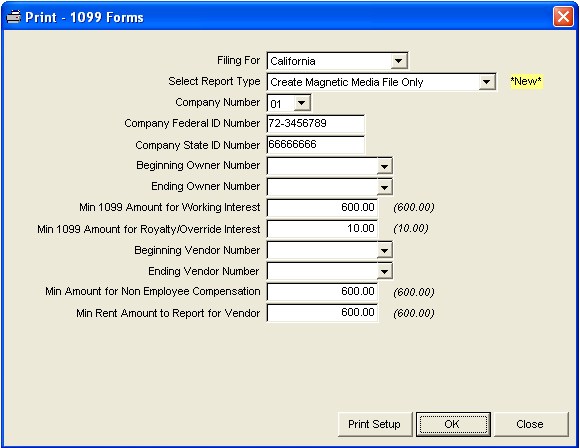
1099 State Forms & Magnetic Media File
After you have run all of your 1099 reports and verified accuracy you should be ready to print your forms.
Some states require and/or accept Magnetic Media for state filings of 1099 information. Consult with your CPA or State Agency, if in doubt.
Select Close - Calendar Year Close Reports - 1099 Forms
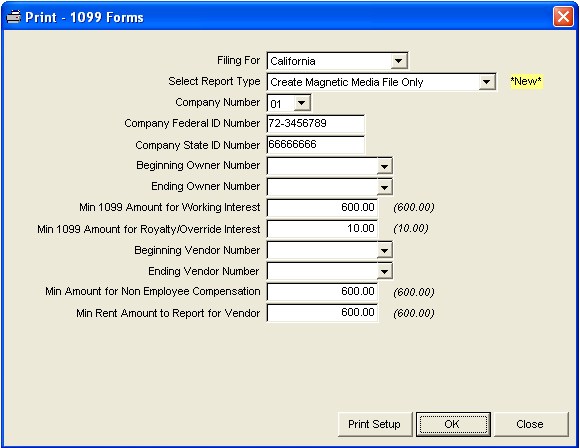
If you are filing for your State, then make sure to select Your State for Filing For. Select your Report Type: You have the option to select "Print Only", "Create Magnetic Media File Only" or "Print and Create Magnetic Media File". To create you Magnetic Media file you will need to include the Company State ID Number when filing for your State. You will be taken to the Transmitter – State Magnetic Media screen.
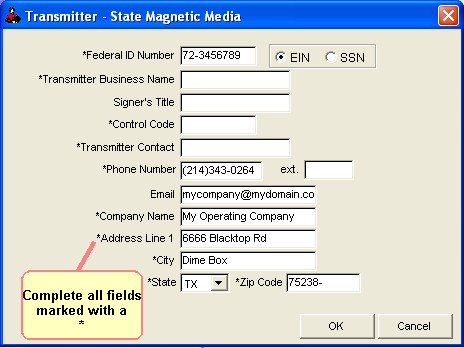
Complete the Transmitter Screen and click OK.
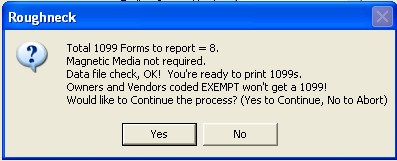
Some states only require Magnetic Media filing when the number of filings exceeds a certain number, for example 250. However, Roughneck will still allow you to submit, but you need to check with the I.R.S. and State agencies for their acceptance.
Next, you will be asked about a 1096 Form.
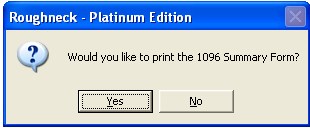
You can either print the 1096 form now or not.
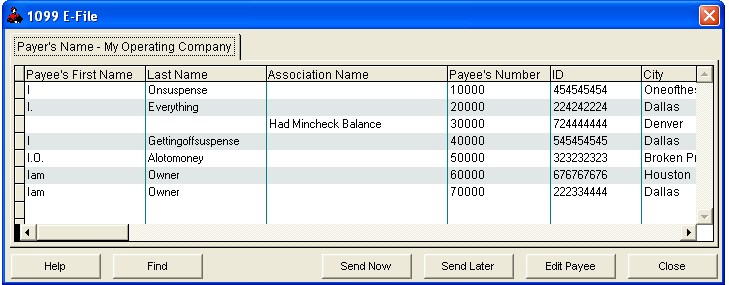
Edit Payee: If you need to edit one of your employees, you can do so from this screen. You can quickly locate the employee by clicking on the Find button and selecting from the options. Once the employee is located, then click the Edit Payee button and make any necessary changes and click OK. Important Note: Any changes made from this application WILL NOT reflect any other files outside of the E-File such as, Transaction File, Employee File, Trial Balance, Bank Rec, etc....
Save for Later: You will be prompted to enter in a name for the saved file so that you can send at a later point in time, if not ready to Send Now. Once you create your saved file name, you will receive a message telling you where you will find the saved file, which is: Close, Calendar Year Close Reports, E-Filing, Send Saved W-2 E-File. Important Note: If you Save For Later and you exit out of the E-File process to make Employee changes, the Saved File created WILL NOT reflect the changes made after exit.
The Close button will take you completely out of the E-File process and you will need to start again, unless you previously saved a File to which you can access after closing.
Send Now: Once you click on Send Now you will be prompted “Before sending, please name this file in case you need to send it again” and you will click OK. Now you will see a box called “Save As” and you will type the name of the file. Example: STATE06 and then click OK. You will next be prompted to enter in User ID and Password (previously setup in the E-File Setup in your Company Heading File). Once you have entered in the required information and it is successful, you will be taken to the Transmit Confirmation screen.
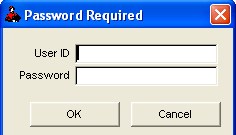
Enter your User ID and Password, as configured in the Company Headings Master file, and click ok. The Transmit Confirmation screen below will appear.
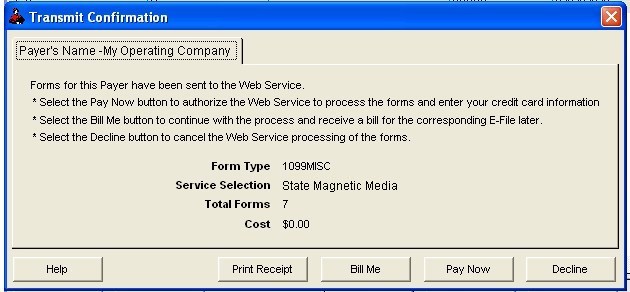
PRINT RECEPT:
We strongly suggest that you Print Receipt before you send your file (before using the Bill Me or Pay Now) .
BILL ME:
If you select the Bill Me option then you will receive a bill of the amount shown, from Roughneck, and your file will be transmitted immediately. You will have the option to save the Magnetic Media File to Floppy now, and if you select YES, then make sure to insert the floppy to backup to and click COPY. Then you will be prompted as to how many floppies are required. If you say NO to backup to floppy then you will see a message stating: “Magnetic Media has been saved to C:\YOURDATADIRECTORY\KS1099RPT (KS stands for the state of which you will be filing to, 1099 is the form filing, RPT is report). You will need to copy it to floppy disk or CD before sending”. If you need to copy to CD, you will need to locate the file from your Data Directory (file NOT inside of your Roughneck program). Once you locate the file you can copy and paste it to CD.
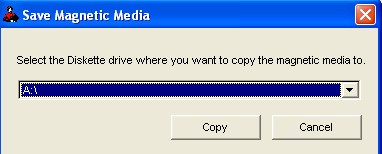
Once saved, a confirmation screen appears.
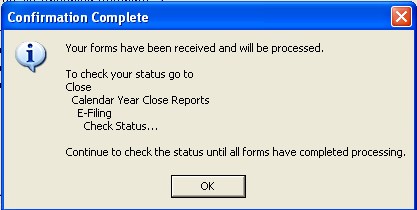
NOTE: You can Check the Status of your report by:
Select Close - Calendar Year Close Reports - E-Filing - Check Status
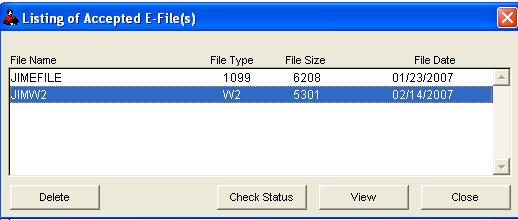
PAY NOW:
If you select Pay Now from the Transmit Confirmation Screen, you will need to have your Credit Card information readily available, then you can create the file immediately. You will have the option to save the Magnetic Media File to Floppy now, and if you select YES, then make sure to insert the floppy to backup to and click COPY. Then you will be prompted as to how many floppies are required. If you say NO to backup to floppy then you will see a message stating: “Magnetic Media has been saved to C:\YOURDATADIRECTORY\LA1099RPT (LA stands for the state for which you will be filing, 1099 is the type of form, RPT is the report). Once you locate the file you can copy and paste it to CD.
Complete the Payment form that appears to make payment by Credit Card.
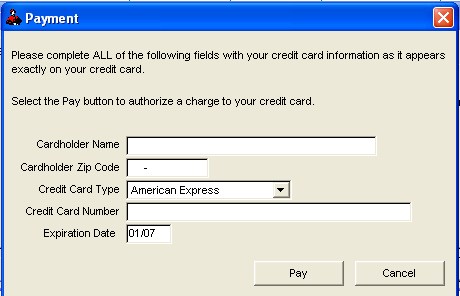
Click "Pay".
You will have the option to save the Magnetic Media File to Floppy now, and if you select YES, then make sure to insert the floppy to backup to and click COPY. Then you will be prompted as to how many floppies are required. If you say NO to backup to floppy then you will see a message stating: “Magnetic Media has been saved to C:\YOURDATADIRECTORY\LA1099RPT (LA stands for the state for which you will be filing, 1099 is the type of form, RPT is the report). Once you locate the file you can copy and paste it to CD.
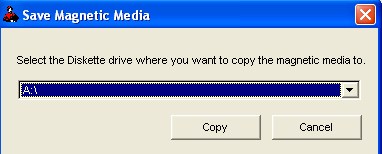
Once saved, a confirmation screen appears.
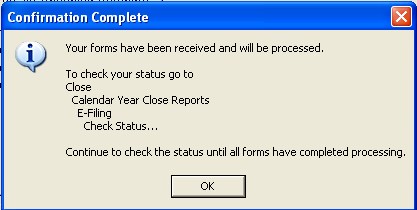
NOTE: You can Check the Status of your report by:
Select Close - Calendar Year Close Reports - E-Filing - Check Status
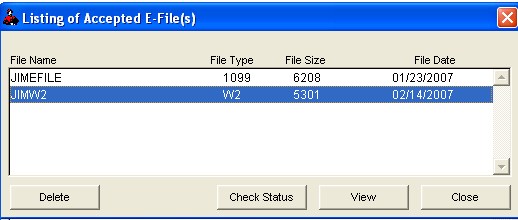
DECLINE:
If you select the Decline from the Transmit Confirmation Screen, your saved file is still accessible for Magnetic Media filing when ready to do so.
NOTES FOR 1099 FORMS
Normally depress <Enter> for beginning and ending numbers so it will print for all owners and vendors. The minimum amounts are amounts you must assign. Working interest and vendors rental and service minimum is $600.00. Usually royalty and override minimum is $10.00. You have a option if you want your Vendor and Owner numbers to print on the 1099 form. See the IRS 1099 instructions for more information if needed.
After printing the 1099 Forms, you will be asked to Print a 1096 Summary Form. You have the option to say Yes or No. If you have a mishap while printing your 1099’s or 1096 Forms, you have the option to reprint only the 1096 if desired.
If an owner or vendor is marked, do not print 1099, this record will be skipped in printing. A vendor or owner may be marked, do not print 1099, however they may have 1099 values in the files. You have the option to print the owner/vendor number on the 1099 forms.
If owners or vendors have year to date federal backup withheld or year to date state tax withheld a 1099 form must be printed regardless of minimum. Minimum amount for owners or vendors to print do not apply to federal and state tax amounts withheld. Minimum amounts for owners to print would apply to gross revenue released. Minimum amounts for vendors to print would apply to year to date1099 service or year to date1099 rental paid.
Values for federal tax and state tax withheld for non-residents will be checked prior to printing 1099 forms. If values are found, you will be flagged you should exit and print the Federal and State Tax Backup Withhold report from the JIB program. You should not continue to print forms if you have values in these fields. This money must be paid to the IRS by you.
SANITY CHECK FOR 1099s
This routine will perform a sanity check on the Owner/Customer and Vendor files. Any error messages will be printed on your printer. Please do not insert the 1099 forms in the printer until the sanity check is OK.
The sanity check verifies that each owner and vendor that should receive a 1099 for the specified company contains the following:
IF SANITY CHECK FAILS:
If any of the above items are missing, you are flagged for proper corrective action. The IRS can fine your company for submitting incorrect 1099s. However, if you want to print the reports anyway without this being your final copy, you can.
Related Topics
Roughneck Help System 02/15/07 10:30 am Copyright © 2006, Roughneck Systems Inc.